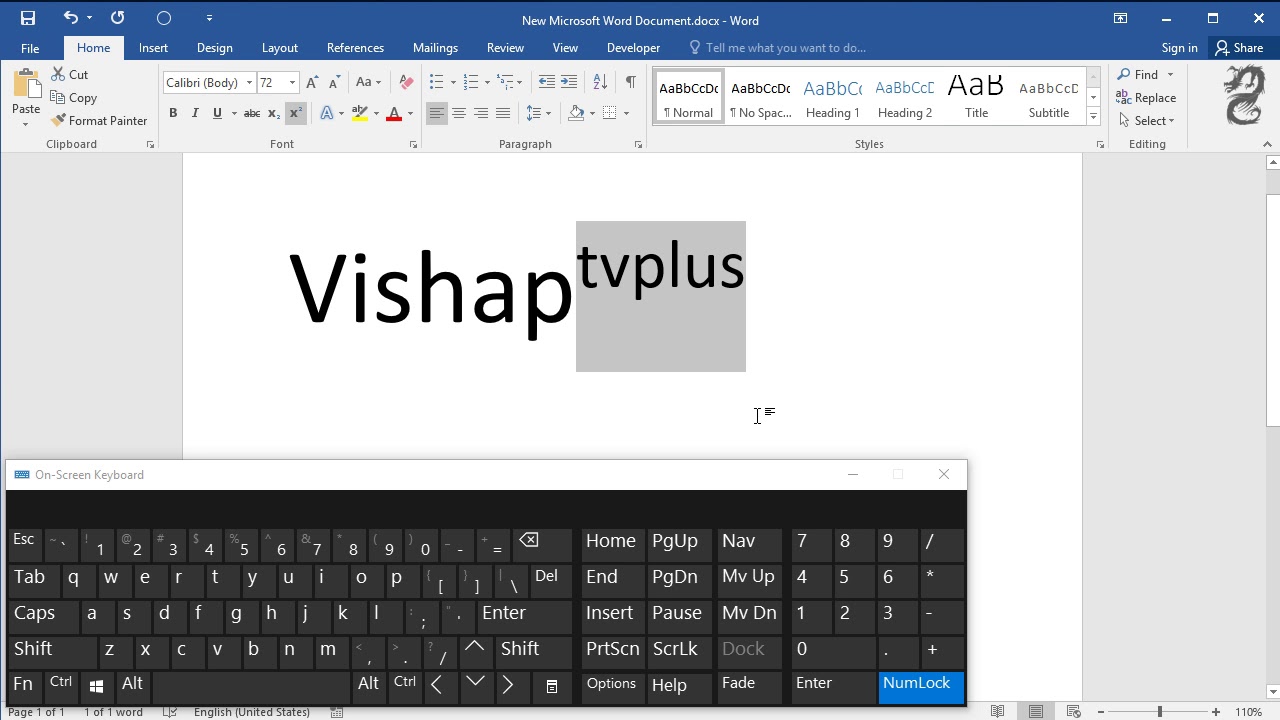Have you ever wanted to format text as a subscript in Microsoft Excel? Excel provides an easy way to do this using a keyboard shortcut.
To format text as a subscript in Excel, simply highlight the text you want to format and then press the following keyboard shortcut: Ctrl + =. This will format the selected text as a subscript.
Subscripts are often used in scientific and mathematical formulas to represent variables that are smaller than 1. For example, the formula for the area of a circle is A = r, where the subscript 2 indicates that the radius is squared.
Using the subscript shortcut in Excel can save you time and effort when formatting text. It is a simple and easy way to create professional-looking documents.
Subscript Excel Shortcut
The subscript Excel shortcut is a keyboard combination that allows you to quickly format text as a subscript. This can be useful for creating scientific and mathematical formulas, as well as for other purposes.
- Keyboard shortcut: Ctrl + =
- Purpose: Formats selected text as a subscript
- Usage: Highlight the text you want to format and then press the keyboard shortcut
- Example: The formula for the area of a circle is A = r2
- Benefits: Saves time and effort when formatting text
The subscript Excel shortcut is a simple but powerful tool that can be used to create professional-looking documents. It is especially useful for creating scientific and mathematical formulas, but it can also be used for other purposes, such as creating footnotes or endnotes.
Keyboard shortcut
The keyboard shortcut Ctrl + = is the quickest way to format text as a subscript in Microsoft Excel. This shortcut is especially useful for creating scientific and mathematical formulas, but it can also be used for other purposes, such as creating footnotes or endnotes.
- Component: The Ctrl + = keyboard shortcut is composed of two keys: the Ctrl key and the = key. The Ctrl key is typically located on the bottom-left corner of the keyboard, while the = key is typically located on the top row of the keyboard.
- Example: To format text as a subscript, simply highlight the text and then press the Ctrl + = keyboard shortcut. The selected text will be formatted as a subscript.
- Implication: The Ctrl + = keyboard shortcut can save you time and effort when formatting text. It is a simple and easy way to create professional-looking documents.
- Comparison: The Ctrl + = keyboard shortcut is similar to the Ctrl + Shift + < key combination, which is used to format text as a superscript. However, the Ctrl + = keyboard shortcut is more commonly used for formatting text as a subscript.
Overall, the Ctrl + = keyboard shortcut is a valuable tool for anyone who uses Microsoft Excel. It is a quick and easy way to format text as a subscript, which can save you time and effort when creating professional-looking documents.
Purpose
The "Purpose: Formats selected text as a subscript" statement is a concise and accurate description of the primary function of the subscript Excel shortcut. This shortcut allows users to quickly and easily format selected text as a subscript, which is a smaller version of the regular font that is often used to represent variables and other elements in scientific and mathematical formulas.
- Component: The subscript Excel shortcut is composed of two keys: the Ctrl key and the = key. The Ctrl key is typically located on the bottom-left corner of the keyboard, while the = key is typically located on the top row of the keyboard.
- Example: To format text as a subscript, simply highlight the text and then press the Ctrl + = keyboard shortcut. The selected text will be formatted as a subscript.
- Implication: The subscript Excel shortcut can save you time and effort when formatting text. It is a simple and easy way to create professional-looking documents.
- Comparison: The subscript Excel shortcut is similar to the Ctrl + Shift + < key combination, which is used to format text as a superscript. However, the Ctrl + = keyboard shortcut is more commonly used for formatting text as a subscript.
Overall, the "Purpose: Formats selected text as a subscript" statement is an important aspect of the subscript Excel shortcut. It highlights the primary function of this shortcut and provides users with a clear understanding of how it can be used to format text in Excel.
Usage
The "Usage: Highlight the text you want to format and then press the keyboard shortcut" statement provides clear and concise instructions on how to use the subscript Excel shortcut. This shortcut allows users to quickly and easily format selected text as a subscript, which is a smaller version of the regular font that is often used to represent variables and other elements in scientific and mathematical formulas.
- Facet 1: Simplicity and Efficiency
The subscript Excel shortcut is designed to be simple and efficient to use. By simply highlighting the text that you want to format and then pressing the Ctrl + = keyboard shortcut, you can quickly format the selected text as a subscript. This can save you time and effort when compared to using the traditional method of manually changing the font size and position of the text.
- Facet 2: Accuracy and Consistency
The subscript Excel shortcut helps to ensure accuracy and consistency when formatting text as a subscript. By using the keyboard shortcut, you can be confident that the selected text will be formatted correctly as a subscript, regardless of the font or font size that is currently being used.
- Facet 3: Universal Applicability
The subscript Excel shortcut can be used to format text as a subscript in any Excel workbook. This makes it a versatile tool that can be used in a variety of situations. Whether you are creating a scientific report, a mathematical formula, or any other type of document, the subscript Excel shortcut can help you to quickly and easily format text as a subscript.
- Facet 4: Compatibility with Other Shortcuts
The subscript Excel shortcut is compatible with other Excel shortcuts, such as the superscript shortcut (Ctrl + Shift + <) and the font size shortcut (Ctrl + Shift + F). This allows you to quickly and easily format text in a variety of ways, without having to remember a large number of different keyboard shortcuts.
Overall, the "Usage: Highlight the text you want to format and then press the keyboard shortcut" statement provides users with clear and concise instructions on how to use the subscript Excel shortcut. This shortcut is a simple, efficient, and versatile tool that can be used to quickly and easily format text as a subscript in any Excel workbook.
Example
The example provided, "The formula for the area of a circle is A = r2", demonstrates the practical application of the subscript Excel shortcut. In this formula, the subscript 2 is used to indicate that the radius (r) is squared. This mathematical notation is commonly used to represent the area of a circle and is essential for scientific and engineering calculations.
The subscript Excel shortcut allows users to easily format text as a subscript, making it a valuable tool for creating formulas and equations in Excel. By using the shortcut, users can quickly and accurately format the subscript 2 in the formula, ensuring that it is displayed correctly and consistently throughout the document.
The subscript Excel shortcut is not limited to mathematical formulas. It can also be used to format text as a subscript in other contexts, such as when creating footnotes, endnotes, or specialized text effects. By providing a quick and easy way to format text as a subscript, the shortcut enhances the versatility and usability of Excel for a wide range of tasks.
Benefits
The subscript Excel shortcut is a valuable tool that can save users a significant amount of time and effort when formatting text as a subscript. Without the shortcut, users would have to manually change the font size and position of the text, which can be a tedious and time-consuming process. The shortcut allows users to quickly and easily format text as a subscript with just a few keystrokes.
For example, consider a user who is creating a scientific report that contains numerous formulas and equations. Without the subscript shortcut, the user would have to manually format each subscript 2 in each formula. This could take a considerable amount of time, especially for large and complex reports. However, by using the subscript shortcut, the user can quickly and easily format all of the subscripts in the report with just a few keystrokes. This can save the user a significant amount of time and effort, allowing them to focus on other aspects of their work.
In addition to saving time and effort, the subscript Excel shortcut also helps to ensure that text is formatted correctly and consistently as a subscript. This is important for creating professional-looking documents, as well as for ensuring that formulas and equations are displayed correctly. By using the shortcut, users can be confident that their text will be formatted correctly as a subscript, regardless of the font or font size that is currently being used.
Overall, the subscript Excel shortcut is a valuable tool that can save users a significant amount of time and effort when formatting text as a subscript. It is a simple and easy-to-use shortcut that can help users to create professional-looking documents and ensure that their formulas and equations are displayed correctly.
FAQs on Subscript Excel Shortcut
The subscript Excel shortcut is a valuable tool that can save time and effort when formatting text. Here are some frequently asked questions (FAQs) about the subscript Excel shortcut:
Question 1: What is the keyboard shortcut for subscript in Excel?
The keyboard shortcut for subscript in Excel is Ctrl + =.
Question 2: How do I use the subscript shortcut in Excel?
To use the subscript shortcut in Excel, highlight the text you want to format and then press Ctrl + =.
Question 3: Why would I use the subscript shortcut?
The subscript shortcut can be used to quickly and easily format text as a subscript. This is useful for creating scientific and mathematical formulas, as well as for other purposes, such as creating footnotes or endnotes.
Question 4: Can I use the subscript shortcut to format text in other programs?
The subscript Excel shortcut only works in Microsoft Excel. If you want to format text as a subscript in another program, you will need to use the program's built-in formatting tools.
Question 5: What are some tips for using the subscript shortcut?
Here are a few tips for using the subscript shortcut:
- Make sure to highlight the text you want to format before pressing the shortcut.
- You can use the subscript shortcut to format multiple lines of text at once.
- If you want to remove the subscript formatting, simply highlight the text and press Ctrl + Shift + =.
Question 6: Where can I learn more about the subscript shortcut?
You can learn more about the subscript shortcut by searching for "subscript Excel shortcut" in the Microsoft Excel Help Center.
Conclusion
The subscript Excel shortcut is a valuable tool that can save time and effort when formatting text as a subscript. This shortcut is especially useful for creating scientific and mathematical formulas, but it can also be used for other purposes, such as creating footnotes or endnotes.
To use the subscript shortcut, simply highlight the text you want to format and then press Ctrl + =. The selected text will be formatted as a subscript.
The subscript Excel shortcut is a simple but powerful tool that can be used to create professional-looking documents. It is a valuable tool for anyone who uses Microsoft Excel.
Laugh-Out-Loud: The Funniest Female Cartoon Characters
Unleash Your Inner Lion: Find Motivation And Inspiration From The King Of The Jungle
Majestic Shrek Pictures: Capture The Essence Of The Magical Ogre